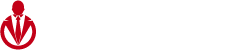Ever been in a situation where you booted up your computer, ready to start your work, and found no icons on your desktop? A bit frustrating, isn’t it? But don’t worry, we’ve all been there.
You might be thinking, “How can I open a program without any icons?”. Well, you’re in the right place. We’re here to help you solve this puzzle. It’s simpler than you might think.
In this article, we’re going to guide you through the process of opening a program even when your desktop is empty. We’ll break it down into easy-to-follow steps and make sure you understand every bit.
We’re not going to use any jargon or technical terms. Instead, we’ll keep the language simple and the explanations clear. So, let’s get started!
Understanding the Absence of Desktop Icons
Ever wondered why sometimes there are no icons on your desktop? There could be a variety of reasons behind this. It could be due to system issues, or perhaps it’s something in your user settings that you’ve overlooked.
One possible cause is that your taskbar and start menu are locked or hidden. This can lead to a situation where desktop icons are not visible. It may sound complicated, but don’t panic yet. The solution might be easier than you think.
To fix this, you’ll need to dive into your system settings. No, it’s not as scary as it sounds. All you need to do is check whether the desktop icons are set to be hidden. If they are, simply change the settings. And voila! Your desktop icons should be back.
But what if you’ve checked and your icons are not set to be hidden? Then, it might be a system issue. In such cases, a system reboot or contacting your system support might be the best course of action. Remember, every problem has a solution.
In the end, understanding why desktop icons can go missing is the first step toward solving the problem. Once you’ve figured out the ‘why’, the ‘how to fix it’ becomes much easier. So next time your desktop icons pull a disappearing act, you’ll know exactly what to do.
Remember, technology is supposed to make our lives easier, not harder. So don’t let a few missing icons throw you off your game. With a bit of patience and know-how, you’ll have everything back to normal in no time.
2. Using the Start Menu to Access Programs
When there are no icons on your desktop, the Start menu can be your savior. It offers a simple and efficient way to access programs, files, folders, and settings. As a central hub for launching applications, the Start menu enables you to search and navigate to the desired program or file without any hassle.
To access the Start menu, click on the Start button located at the bottom-left corner of your screen. Once opened, you’ll see a list of your most-used apps, as well as an alphabetical list of all the installed programs on your computer. Simply scroll through the list or use the search bar at the top of the menu to find the program you want to open. Once you locate the desired program, click on it, and it will launch immediately.
In case you want to access a specific file or folder, the Start menu can help with that too. Just type the file or folder name in the search bar, and it will show you the relevant results. Click on the desired file or folder, and it will open right away. Using the Start menu is an easy and convenient method to open programs and access files when desktop icons are not available. So, don’t worry if your desktop seems empty; the Start menu has got you covered.
Navigating File Explorer to Launch Applications
Ever got stuck with a desktop missing all its icons? Don’t worry! It’s not the end of the world. We have a handy tool called File Explorer that can come to your rescue. Consider it as a roadmap to your files and programs. It’s pretty simple to use and can get you to your applications in no time.
So, how do you use File Explorer to launch your applications? It’s as simple as opening the window, finding the folder that houses your application, and giving the application’s executable file a double click. It might seem a bit tedious compared to one-click access from desktop icons, but it’s a lifesaver when those icons decide to play hide and seek with you!
File Explorer isn’t just your average tool. It’s a powerful feature that lets you navigate through your file system. You can think of it as a compass pointing you in the direction of your files and applications. And the best part? It works great even when your desktop icons are on a vacation. So, it’s always a good idea to get comfortable with using File Explorer.
So, next time your desktop icons disappear, don’t panic. With the File Explorer in your toolkit, you’re always ready to find and launch your applications. Remember, it’s all about navigating to the right folder and double-clicking the application’s executable file. It’s that simple!
So, we hope you now feel confident about launching applications using File Explorer. It’s like having a backup plan when your desktop icons are not available. So, go ahead, give it a try and see how it works for you. After all, it’s always good to have more than one way to get to your programs, isn’t it?
Utilizing Taskbar Shortcuts for Quick Access
Taskbar shortcuts are an efficient way to access your favorite programs without the need for desktop icons. By pinning applications to the taskbar, you can reach them quickly and effortlessly. To pin a program to the taskbar, simply right-click the application’s icon and choose “Pin to taskbar” from the context menu. This will create a handy shortcut on your taskbar, so you won’t have to dig through menus or folders to find the program you need.
One of the benefits of using taskbar shortcuts is their ease of access. With a single click, you can launch your preferred application without having to search for it. Additionally, you can rearrange your taskbar shortcuts to better suit your workflow. To do this, click and drag the icons on the taskbar to arrange them in an order that works best for you. This level of customization allows you to optimize your taskbar for maximum efficiency.
In conclusion, taskbar shortcuts offer a convenient alternative to desktop icons for quick access to frequently used programs. By pinning applications to the taskbar, you can eliminate the need for desktop icons while still enjoying easy access to your favorite tools. Customizing the arrangement of your taskbar shortcuts also helps to streamline your workflow, making your computer experience smoother and more enjoyable.
Creating Desktop Shortcuts for Frequently Used Programs
Having desktop shortcuts for your most commonly used programs is like having your favorite books on a shelf right next to your reading chair. It’s convenient, efficient, and makes your digital life a lot easier! Let’s discover how you can create these icons on your desktop.
It’s simple, really. All you have to do is locate the program’s executable file. This is usually found in the directory where the program is installed, and it’s the file that runs the program. Once you’ve found this file, right-click on it.
A context menu will open up with multiple options. Look for the one that says “Send to,” and hover your cursor over it. This will open up a submenu. Here, click on “Desktop (create shortcut).” And voila! You’ve just created a desktop shortcut for your program.
The new shortcut will appear on your desktop, and you can place it wherever you like for easy access. This method can be a lifesaver, especially when there are no other icons on your desktop.
Creating desktop shortcuts not only saves you time but also keeps you organized. It’s like having a personal assistant who knows exactly where everything is. So, next time you find yourself reaching for a frequently used program, remember this neat little trick.
Customizing Desktop Icon Visibility and Settings
Think of your computer desktop as your virtual workspace. Just as you would organize your physical desk, your desktop needs some customization too. One important aspect of this is managing the visibility and settings of your desktop icons.
The beauty of technology is that it can be tailored to your needs. If you like a clean, minimalistic look, you can choose to hide certain icons. If you prefer larger icons for easier visibility, you can adjust the size to your liking. It’s all about creating a digital environment that works for you.
To manage your desktop icon settings, you’ll need to visit the Control Panel or System Settings. Here, you’ll find options to show or hide icons, adjust icon sizes, and more. It’s like being the interior designer of your digital space!
Customizing your desktop icon visibility and settings is more than just about aesthetics. It’s about creating a desktop that’s organized, efficient, and suits your personal style. Remember, a well-organized workspace leads to a well-organized mind. So, take control of your desktop and customize it to your liking.
Whether it’s creating shortcuts for your favorite programs or customizing your desktop icons, these little tweaks can make your digital experience more enjoyable and efficient. So, go ahead, give it a try and see the difference it makes!